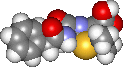|
You can use any of the popular programs as your primary internet browser for this course. However, because they have somewhat different capabilities, you should be familiar with MS Internet Explorer and either Firefox or Netscape. You should be able to navigate the internet easily with either of them.
IE comes installed with Windows on most computers, or you can download the latest copy from the Microsoft website. If you can see the Internet Explorer icon on your desktop, double-click it to open the program. If you do not have the Internet Explorer icon on your desktop, click on the Start button on the Taskbar, then highlight Programs, then locate and highlight Internet Explorer. Click to open the browser.
If you have no other browsers installed on your computer, use IE to access download sites to obtain other browsers. Links to the download sites can be found on the Courseware page on the Chem 350 website.
Even if you do not have an internet connection you can still open a browser and view web pages that are saved on your local computer. To save pages, choose File | Save As...
You may already be experienced in using your favorite browser. However, you will need to be proficient with both Internet Explorer (IE) and Netscape or Firefox (they behave similarly).
Make sure you can do the items on the following list. If you need more help, choose Help from the browser menu bar.
- Right-clicking to access pop-up menus
- Downloading files from web pages
- Saving web pages
- Saving or copying images on web pages
- Sending pages from Internet Explorer (cannot do on campus)
- Breaking out of frames in Firefox/Netscape
It is absolutely necessary that you can download files from web pages on the internet to your Desktop or My Documents (or other location) and then open the file using the correct program application. For some files, merely double-clicking on the file link will not start the correct progam to open the file.
When saving a file from a web page, note the difference between right and left-clicking, and between Explorer and Netscape/Firefox. ALWAYS Check to see the file has been saved properly by trying to open the file with the chosen application.
Printing to a File:
Sometimes you don't have access to a printer when you want to print a page, or where you have a printer you don't have internet access. You can print to a file instead of a printer (see options under Print... and check the box "Print to File" ).
In Firefox, type the extension .prn; in Explorer, the .prn extension is the default. Explorer allows you to choose the save location. In Firefox, the file is saved to the directory in which the browser program is found, usually C:\Program Files\Mozilla Firefox.
Printing the file is a bit complicated, but easy after you try it once. Better yet, download this utility program to print directly and easily from Windows http://www.lerup.com/printfile. (There are others, not all of them freeware.)
You can do this with almost any application, not just from Browsers. Why not just save as a file and print later? Because you might not have the application the file was saved from, and so you can't print it. The prn file contains all the printer commands needed to print the file, without the originating application.
You may decide on different preferred settings, but these will help you get started.
Firefox
Page set-up for printing: choose File | Page Setup... from the menu bar. Choose, or confirm, that the margins are 0.5" all around. You can choose to print additional information in the header and footer of the page.
Preferences: choose Tools | Options... from the menu bar. Click on and highlight the "Main" category.
In the "Homepage Location(s)" box, if you have no other preference, delete the existing entry and type in http://www.gmu.edu, which is GMU's home page. After you establish your own home page, you might want to change your home location to it.
When you are finished, click the OK button at the bottom Options window.
Netscape
Page set-up for printing: choose File | Page Setup... from the menu bar. Click on the Margins & Header/Footer tab. Choose, or confirm, that the margins are 0.5" all around. You can choose to print additional information in the header and footer of the page.
Preferences: choose Tools | Options... from the menu bar. In the left-hand window pane:
Click on the "General" category.
In the Home page Location(s) box, if you have no other preference, delete the existing entry and type in http://www.gmu.edu, which is GMU's home page. After you establish your own home page, you might want to change your home location to it.
When you are finished, click the OK button at the bottom of the Options window.
Explorer
Page set-up for printing: choose File | Page Setup... from the menu bar. Choose, or confirm, that the margins are 0.5" all around. You can choose to print additional information in the header and footer of the page. To understand the meaning of the print symbols, left-click on the ? in the upper right corner of the setup window. Then click near the word "Header". A box will open with the explanations.
Home Page: choose Tools | Internet Options from the menu bar. Click on the "General" tab.
In the "Address" box, if you have no other preference, delete the existing entry and type in http://www.gmu.edu, which is GMU's home page. After you establish your own home page, you might want to change your home location to it.
Please see the documentation accompanying your e-mail program. Thunderbird, a Mozilla product and the e-mail companion to the Firefox browser, is a good e-mail client.
Of course, if your e-mail program is residing only on your personal computer, you can't access it while on campus or anywhere else. One of the advantages of the MasonLive system is that you can always read and send e-mail if you have access to an internet browser. To open your e-mail in MasonLive, type masonlive.gmu.edu in the address box of an internet browser. Enter your username and e-mail password.
For help in using MasonLive, go to http://masonlive.gmu.edu/faqs.html.
Whatever e-mail client you use, please be sure to set up your "Sent mail" folder if it is not already the default. This way, you will always have a copy of e-mail that you send and reply to in case something happens to the original mail.
Here is a short article about the mechanics of sending e-mail -- please read it. e-mail-information.pdf
After you've learned the basics of Mail, you should create a signature file and an Address Book. Some e-mail clients allow you to set a "personal name".
You make an impression on others when they see what name you have chosen to appear as "sender" and the information you present at the end of your message in the form of a "signature". Please do not send e-mail in which the first line is "This is from So-and-so." Your signature should say who you are. If you use Thunderbird mail, your personal name will appear as the Sender in your e-mail messages.
A signature file can be automatically incorporated into every e-mail message you write (you can erase or edit it within a message if you wish). A rule of thumb is that a signature be no longer than 4-5 lines. You should at least show your name, affiliation, and e-mail address. You can also give a phone or fax number. When you eventually create your Web home page, you can also give its address.
A typical signature might be:
Cathy
---------------------------------------
Catherine P. Doe
George Mason University
Fairfax, Virginia
cdoe5@masonlive.gmu.edu
----------------------------------------
-
To create a signature file, open Windows Notepad or other text editor (if you use Word, then save the signature file as a text file with a .txt file extension).
-
Type the content of your signature as you want it to appear in your mail message.
-
From the Notepad menu bar, choose File | Save As
-
In the Save in: dialog box, use the arrow button to choose a directory and file on your PC.
-
In the File name: dialog box, type the word signature. Press the Save button. Notepad saves all files as text files (e.g. signature.txt).
In Thunderbird:
From the menu choose Tools | Account Settings... Put a check in the box "Attach this signature:" and then enter the path for your signature text file, or click the "Choose..." button to find the location of the file.
Set your personal name and incorporate your signature file in Thunderbird Mail:
-
Open Thunderbird mail. (You can't save a personal name in Express).
-
On the menu bar, choose Tools | Account Settings...
-
Fill in the appropriate boxes with your name and e-mail address.
Generally, you should choose a personal name which fully identifies you to the recipient when the e-mail first appears in an Inbox. It can be your full name, or you can use a nickname for your first name (Cathy instead of Catherine). Please avoid using pseudonyms ("Tidy Cat").
- Check the box Attach this signature and type in the full path where your signature file can be found, or press the Choose button and locate a directory where you want to place the file (if you are not using your own computer when doing this, choose 3 1/2" Floppy or Removable Disk for a flash drive).
-
Press OK.
If you now choose Write from the toolbar in Thunderbird, the composition window that opens should contain your signature. If you want to edit the signature temporarily, you can do so directly in the e-mail composition window. If you want to make a permanent change in the signature file, open the file in Notepad.
An Address Book is a great convenience for quickly addressing e-mail messages to those whom you write frequently. The entries in the Address Book can be individuals or lists of individuals. (Your instructor keeps the e-mail addresses of all students in the section in a class list so s/he can send a single message to everyone at the same time.)